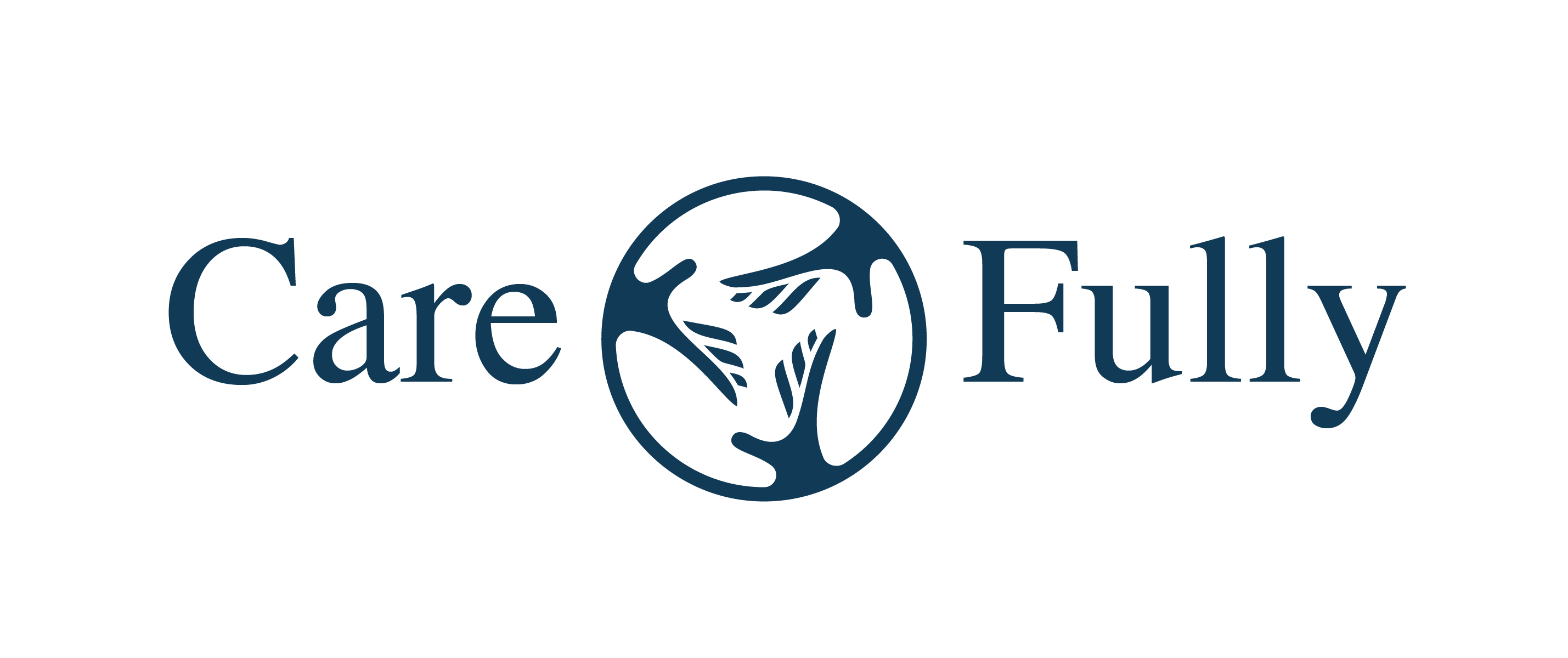Setting up a tablet for a low tech senior
My husband and I are working on ways to help a senior relative be more connected to the world and to us. We’ve dug into the world of apps and technologies for seniors. It’s…depressing out there.
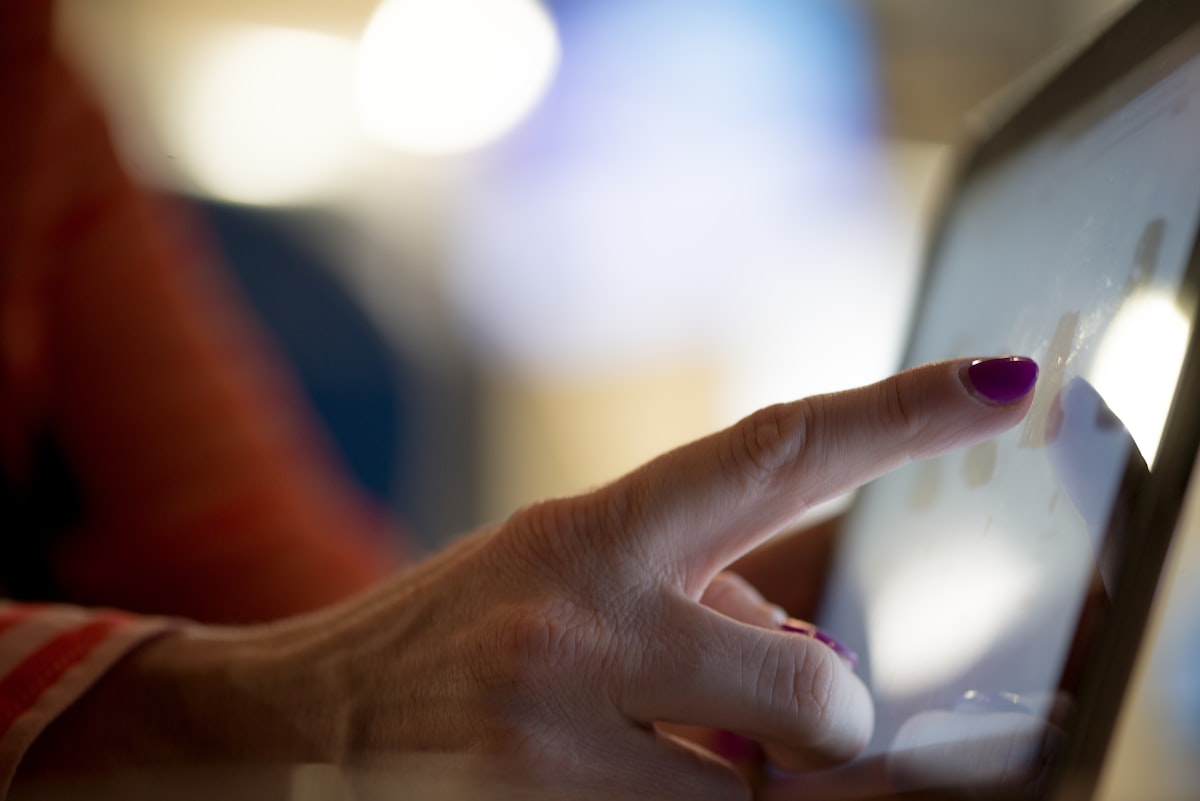
*This post was originally published on November 12, 2018 on Medium.
Update 10/14/20: It’s been two years since I originally wrote this post and a few things have changed since then and sadly, when it comes to options, much is the same. Rather than writing a new post, I wanted to keep all of this together as one resource so I’ve added updates in the relevant sections of this post to capture what new configurations we’re experimenting with.
I wanted to share our setup and process in case it’s helpful to someone else. This is by no means the right or perfect way for this, it’s simply what we’re finding to work for us as we go along.
The user profile in this case is a 73-year-old woman with no technical experience. She uses a flip phone for mobile as a backup to a primary landline and has never been on the internet. She doesn’t leave home very often and can feel lonely and isolated. She can follow instructions when they’re clear but common internet symbols (paper airplane icon = send message) are meaningless to her. She can read but is not literate enough to enjoy reading books or be able follow complex text. (It’s been noted in discussions with folks on Twitter that a similar set of needs around a simple tech setup is also true for adults living with a developmental disability.)
Update: Our relative had multiple strokes over the past two years and is no longer able to live independently. Due to her capacity since her stroke and her desire to remain in her hometown, she’s currently living in a residential center. She kept her flip phone and uses it constantly to keep in touch with us and her friends. As the nursing home doesn’t have wi-fi that is available to residents and we couldn’t make a wi-fi hotspot work, we’ve since replaced her tablet with a version that could connect over cellular. More details below in the tablet section.
New challenges that have come with her living situation is that it’s an unfortunate reality that her belongings are vulnerable to theft in a residential facility so we have to be consistent with reminders about not leaving her tablet out in the open and being discreet about its use.
What We Needed
- reasonable price
- easy to hold
- Android for the control over how it looks and works
- customizable
- simple apps for watching tv and movies
- simple video chatting
- closed social network so we can share photos with her without subjecting her to social media
- *cellular connectivity
The Tablet
We ended up purchasing a Samsung Galaxy Tab A ($177 + $11 for a case) because it was reasonably affordable but still powerful enough that if she doesn’t like it or use it, it has some usefulness to us. (I will note that I’m furious about the listing for the tablet making it appear as if the touch buttons light up when they do not and I didn’t noticed that in the user reviews. We showed her that touching to the right of the home button is ‘back’ and to the left shows all the open apps, but still, buyer beware.)

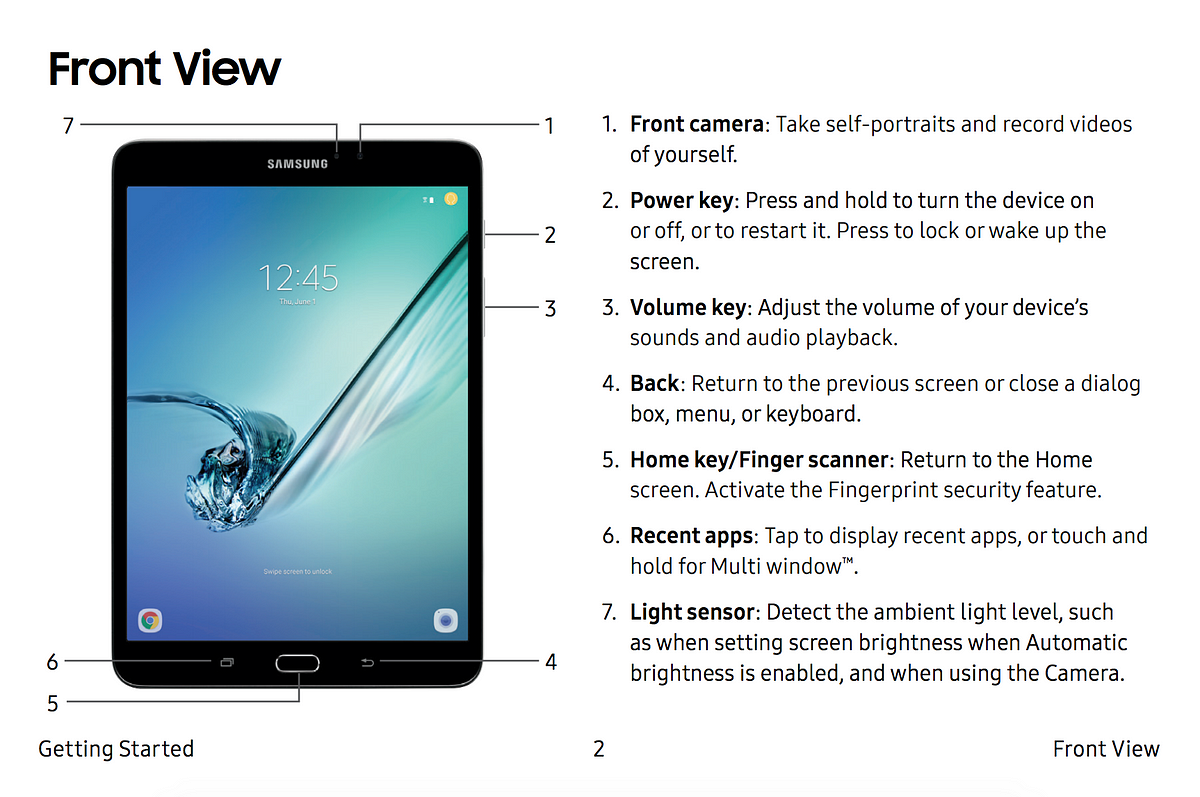
Since it’s not a defect, we couldn’t return the device since it was already open. And since our window to show her how it works was limited by when we were traveling to see her, we were kind of stuck with this. As she’ll probably only ever use the home button that protrudes, we’re hoping that this works okay. So far, it hasn’t presented any major problems. The other tablet we considered was the ASUS Zenpad 8. We looked at Amazon Kindle Fires but were dissuaded by having to pay more for the tablet that didn’t come with “special offers” (ads) that would constantly be confusing and in her way. It also doesn’t have easy access to the Play store without workarounds. Apple products are just too expensive for the limited uses needed. We didn’t want to insult her by buying the kids edition tablets that some companies put out.
Update: Due to no longer having access to a wi-fi network, we’ve since swapped out the tablet above for the Samsung Galaxy Tab A 8.0" (2019, WiFi + Cellular) ($152 + a $11 case and a $10 screen protector). In order to keep the peace about spending more money on a tablet for her, we took the other one, “fixed it” and gave her this one back after making it look and have all the same things as the previous one.
It has the same problems as the original with regards to the buttons not lighting up but we embraced just making things work and used a silver sharpie on the buttons so that she could more easily see them.
Apps for Managing the Tablet
- TeamViewer Quick Support/TeamViewer for Remote Control: We’re able to quickly connect to her tablet to help her get unstuck if she gets lost or something needs to be updated. I wish it was a little simpler as she has to tap a button to allow us to connect each time but we’ve managed it successfully every time. We’re also able to quickly do this on our phones so we’re always able to help when she needs it.
- Nova Launcher Prime: We use this to hide apps that she doesn’t need to see or use. For example, she has a Gmail account in order to use the tablet and to use Hangouts with us, but that’s not an app she needs to use. This also lets us lock the home screen so she can’t easily move or delete app icons.
Apps for Entertainment, News and Communication
- Hulu: This one is actually kind of hard to navigate if you look at it from the perspective of an older user who’s never used an app like this. But we installed it in case she wants to look around for more tv options, especially older shows. (Update: She never used this. It’s just too hard to navigate for her.)
- Netflix: Easy for her to navigate but can be hard for her to click in to see descriptions. She often picks movies based on the thumbnail image and has been watching a lot of Disney and Dreamworks movies. (We’re nervously awaiting what happens with the new Disney streaming service and what that will mean for her access to movies. Update: This is still what’s working for her so this is what we use.)
- AccuWeather
- Power Pop Bubbles: Clear interface, bright colors, relatively easy to use and it can be played with just tapping the screen not swiping which is important for hands that may start to shake. The ads are also reasonably easy to dismiss.
- 23Snaps: Easy to use photo feed where we can share images from trips and our daily lives and she needs to only hit the app button to be taken straight to the photo feed.
- Google Keep: We anchored this to her home page and use a shared Keep file as a way of reminding her of things like the dates of when we’re visiting.
- NPR News: It’s the least overwhelming news app UI.
- Google Maps: We’ve shared our locations with her because she likes being able to click the map and see where we are. My husband is a truck driver so his circle is moving around all day and I travel a lot for work so my icon moves to different cities. But she has struggled with being able zoom in and out on the map. Also, we both changed our Google profile images back to the default letter because she couldn’t make out the photos easily at that size.
- Google Hangouts: It’s the easiest way to do video chats with her. We spend a lot of time talking to the top of her head though, as she struggles with holding the tablet so that her face is in the frame. We also send her text messages this way but she does have a hard time with the smaller keyboard and usually doesn’t respond in text. (Update: Text never really worked for her so we dropped trying that pretty quickly. Our communication is all voice/video)

Apps for Security
A bigger investment related to her tablet is that we got her security cameras and installed them at her front and back door. The Logitech Circle 2 Indoor/Outdoor Wired Home Security Camera ($149) came recommended by Wirecutter and in our use so far, we’re really happy with it. It was definitely an investment but it feels like it’s paying dividends as she feels much more secure at home and it’s reassuring to us to be able to check in on her. It is straightforward system to set up and the Logi Circle app is easy to use. When she thinks she hears something or gets scared, it’s really easy to click the app icon on her tablet and immediately see both camera views. She also likes that my husband and I can check on things from a distance. We chose this camera setup because you don’t have to pay a monthly subscription to be able to use it but we actually went to the first tier subscription because the pricing was good for the features. The only drawback is that it doesn’t have true night vision but that’s remedied in our case with porch and motion lights.

Update: These are no longer in use for her, given her new living situation, but it’s a workable solution for someone still living at home if this type of setup is desirable.
Update: Data Connectivity
Now that she’s no longer living in her own home, we’ve had to make adjustments to keep her connected. Our initial efforts to figure out some sort of wifi hotspot never panned out. The residential facility where she lives does not have a network that she can connect to. We ended up getting a data only plan from AT&T and putting the tablet on that line. It costs about $50 a month.
Lessons Learned
Here are a few of the things we’ve learned from her needs and use habits over the past month.

- Rename apps / Change icons: Company branding is meaningless to her. It’s more important that she knows what she’s getting before she taps on an icon. For example, we renamed 23Snaps as “Family Photos” and put a simple camera icon on it. We also renamed Hulu and Netflix as “TV and Movies” and PowerPop became “Bubble Game.”
- Lock down the Play store: In order to keep her from accidentally spending money on apps, we removed the card we used to purchase premium apps. You can also require a password in order to download from the Play Store.
- Keep the wallpaper simple: We made the icons and text bigger and made the background her favorite color in order to make sure everything stayed readable. It’s also a simple and helpful reference in debugging to ask if the screen is purple or tell her to get to her purple screen by pushing the center button, then we know where she’s starting.
- Lock the screen layout: As she’s getting used to how hard to tap and how long to hold down on things, locking the layout means she can’t easily delete things by accident. We’ve also limited it so that everything is on her home screen and she doesn’t have to look around multiple screens to find things.
- Turn off most gestures: Simple taps are the way to go. Her hands aren’t steady and she’s not a sophisticated user that needs complex interaction options.
- Get used to explaining things in simple terms without jargon: Sometimes you have to hand wave a little like “sometimes things just stop working” instead of saying things like it froze. (The first time we said that, she thought it was because her house was too cold.)
- Check out discount internet for seniors: None of this would work without setting up wireless internet in her home. Because she is over 65 she was eligible for discount internet through Spectrum and we were able to get her service for about $15 a month. We got a Google wifi set up ($99) because we anticipate potentially getting future smart things for her home like lights she could turn on or off with the tablet or trying out a Google home mini. There are definitely cheaper options available for routers.
What we’re still working on
- Finding senior friendly games: What does that look like? Simple interfaces, clear objectives, no confusing ad interstitials and having the option on whether the game gets harder or stays at the same level. She’s been replaying the first few levels of Power Pop because it gets too hard for her. She also has a hard time with games that require constant touch as her hands shake a little after trying to sustain steady contact.
- Finding senior friendly news sources: NPR has the best interface that we could find for simply scrolling through headlines. They are also the best at using simple language and straightforward reporting style that’s easy for her to follow. However, we are still on the search for news that takes into account an audience that hasn’t been following the news daily, won’t recognize names of officials and needs the context in each story. (We spend a fair bit of time explaining what the news she’s seen on tv really means.)
- Simplifying the interactions: Making some of the interfaces one or two button interfaces would be great. If we could replace internet icons with plain language (paper airplane icon = Send) that would help. She has a hard time initiating things like video chats but can easily answer them.
- Damn those dark buttons that don’t light up.
- Update: She somehow managed to turn off the data once and it was extremely difficult to get it turned back on. We’re still looking for some options to prevent that from happening again.
Total Investment
Tablet and Cover: $188
Apps: $5
Wifi: $99 + $15 a month
Total Tablet Setup = $ 292 + $15 a month for wifi
(The camera setup added another $300 in our case.)
I hope this information is helpful. We’re definitely still in trial and learn mode and I’ll update this post as we learn what works better for her. Our priority throughout this is to help her feel empowered to do things, confident that she can use the tablet and respected as an adult.
From a technology perspective, it seems like this is a space that has much room for thoughtful design on behalf of tech, news and gaming companies. Old age comes for us all and even those of us who’ve been using tech for years will eventually experience some level of mental decline. And as folks who work on accessibility in tech will tell you, it’s not a matter of if you experience a disruption to your abilities, it’s a matter of when. The number of Americans over the age of 65 is expected to be roughly 100 million people by 2060. Design and products that speak to this demographic is an area ripe for exploration. I know I am certainly willing to pay for quality apps and games for her if they were usable in the way that she needs them to be.
From a news and information perspective, her demographic feels like a neglected audience. We have no problem finding news about being a senior but she’s an expert in being a senior. There is little in the way of news about the world meant to be consumed by a senior experiencing some mental decline. She’s a bright and kind woman who wants to be engaged and informed about the world around her and she’s an active and consistent voter. Quality news and information tailored to her level of understanding would be a valuable service.
As we learn more, I’ll keep sharing whatever seems like it might be helpful. If you know of any good apps that we should test out, I’d love to hear about them.